Visual Studio Code 다운로드 및 설치
단계 1 : Google에서 "Visual Studio Code"을 검색하여, 공식사이트에서 정식판을 다운로드한다.
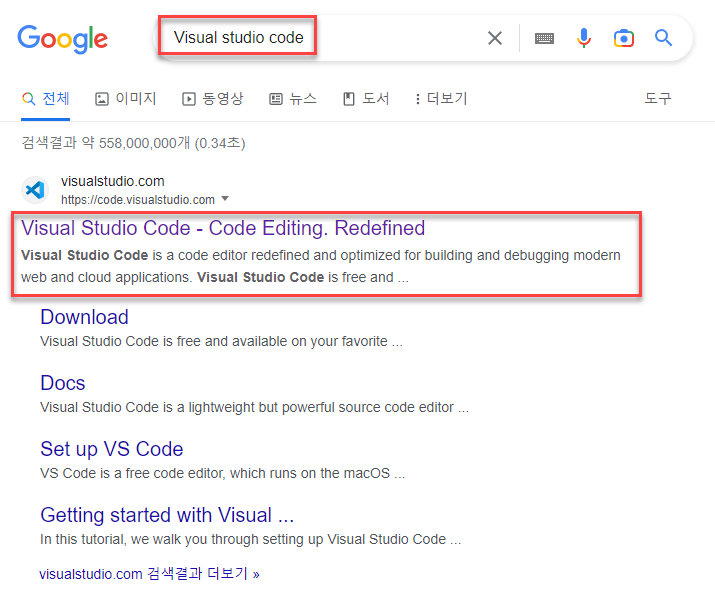
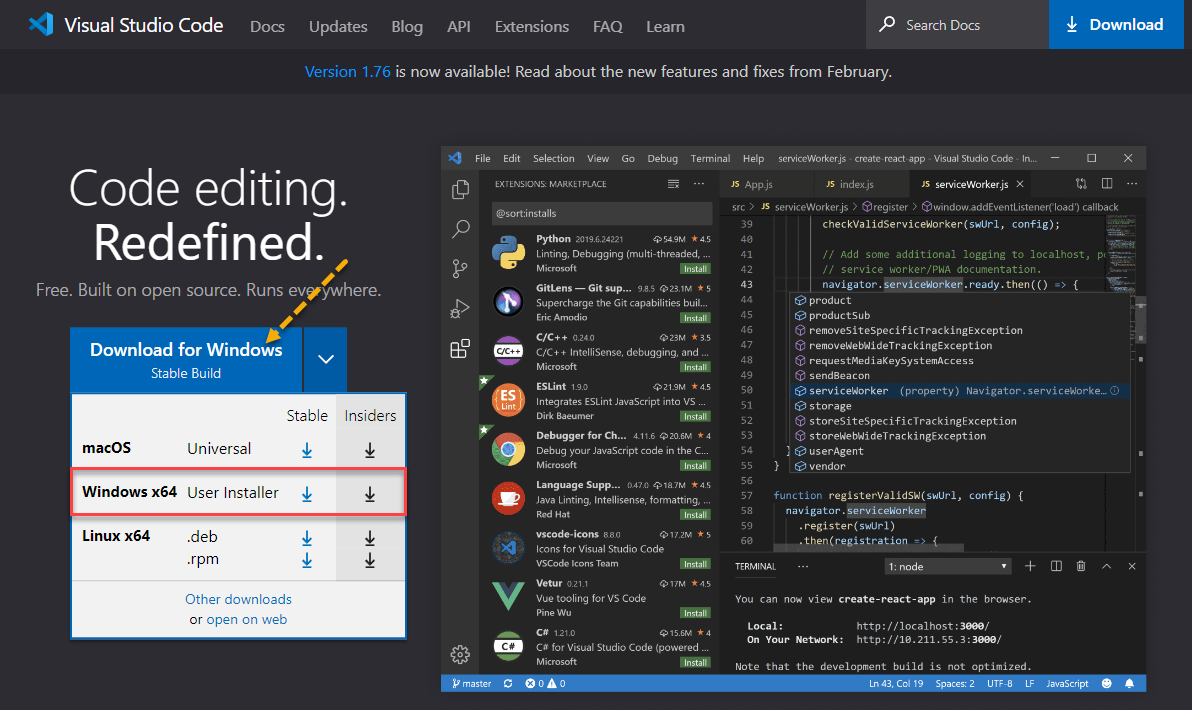
마이크로소프트에서 개발한 텍스트 에디터로, 2015년 4월 29일에 소개되고 2016년 4월 15일에 1.0.0 정식판이 발표되었다. Electron 프레임워크를 기반으로 만들었다. Visual Studio Team Services(현 Azure DevOps)에 있던 웹 에디터를 발전시켜 Electron 프레임워크를 통해 로컬에서 쓸 수 있게 만든 것에서 출발했다. MS의 개발 툴 중 최초로 크로스 플랫폼을 지원하는 에디터이며 윈도우, macOS, 리눅스를 모두 지원한다.
단계 2 : 다운로드한 파일을 더블클릭하여, 설치을 진행한다.
"사용권 계약"에서 "동의합니다"을 체크하고, 다음 버튼을 클릭한다.
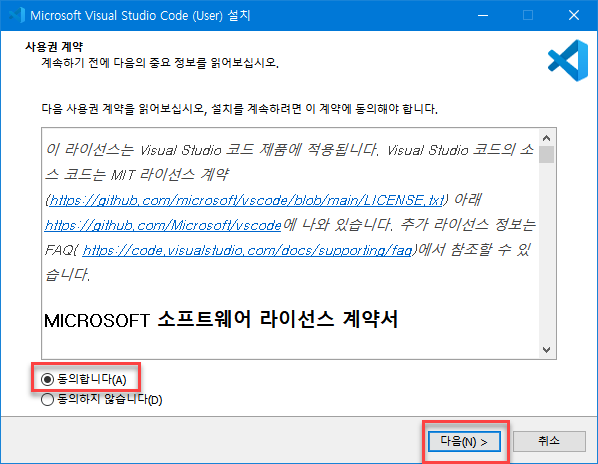
단계 3 : "추가 작업 선택"에서 "바탕 화면에 바로가기 만들기"와 기타 필요한 옵션을 체크하고, 다음 버튼을 클릭한다.
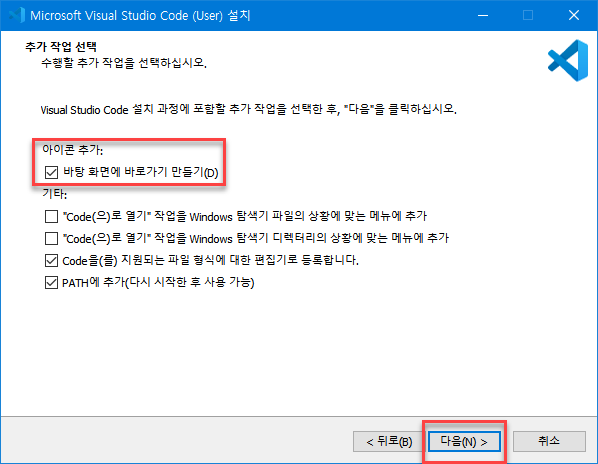
단계 4 : 설치 준비가 완료되었다면 "설치"버튼을 클릭하여, 설치한다.
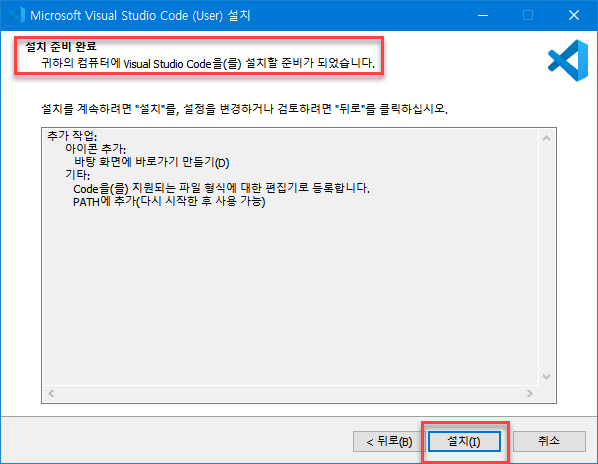
단계 5 : 설치된 프로그램을 실행한다.
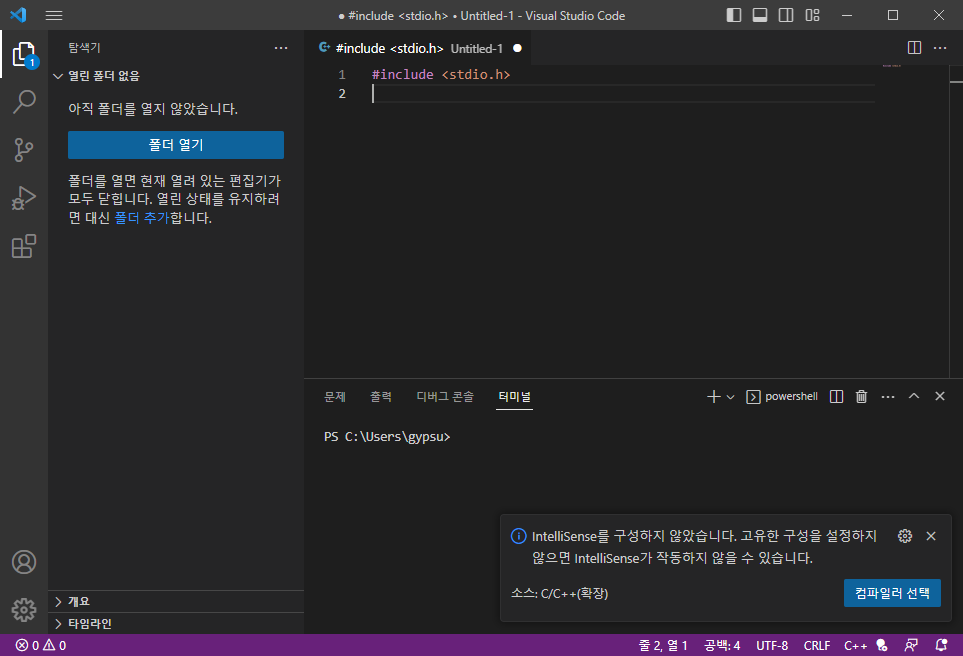
---------------------------------
Visual Studio Code에서 C/C++ 코딩 환경 구축하기
단계 1 : 마켓플레이스(Extensions)에서 C/C++로 검색한다.
아래 그림처럼 Microsoft에서 제공하는 확장툴을 모두 설치한다.
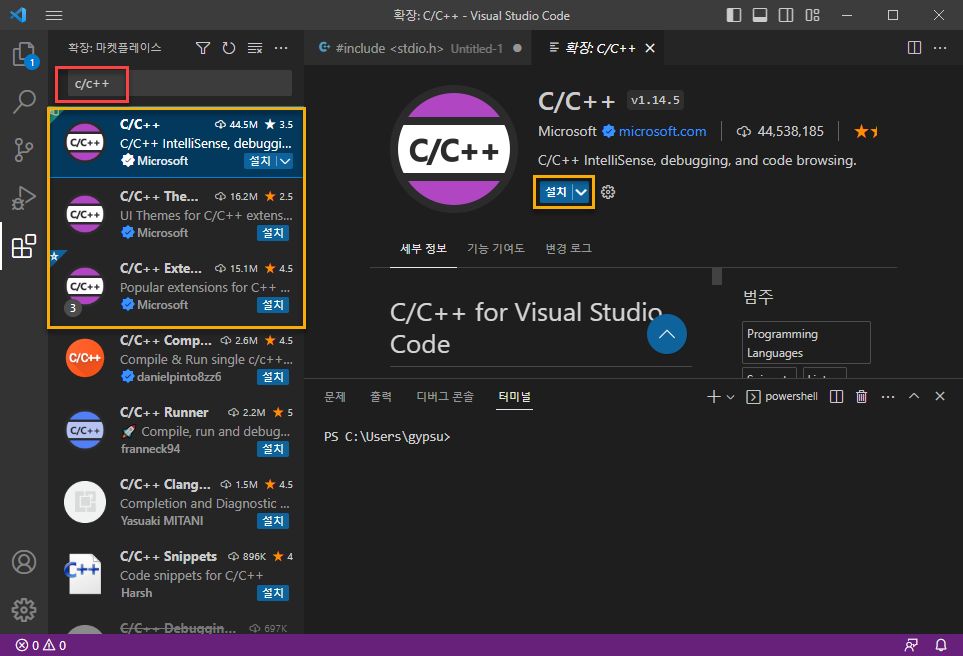
단계 2 : https://sourceforge.net/projects/mingw/files/ 홈페이지에서 "MinGW"을 다운로드하여 설치한다.
"MinGW"는 리눅스계열 컴파일러인 "gcc"을 윈도우에서도 사용할 수 있도록 해주는 프로그램입니다.
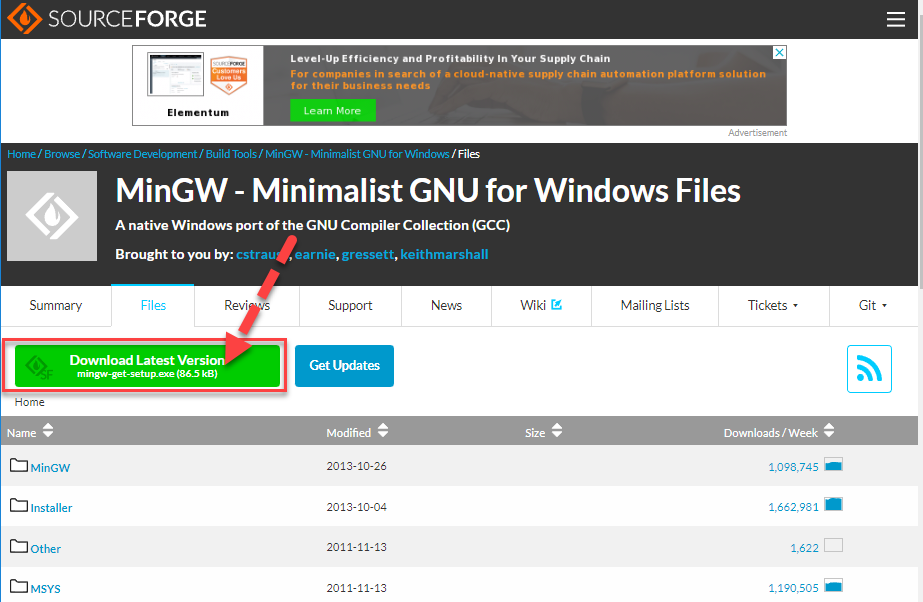
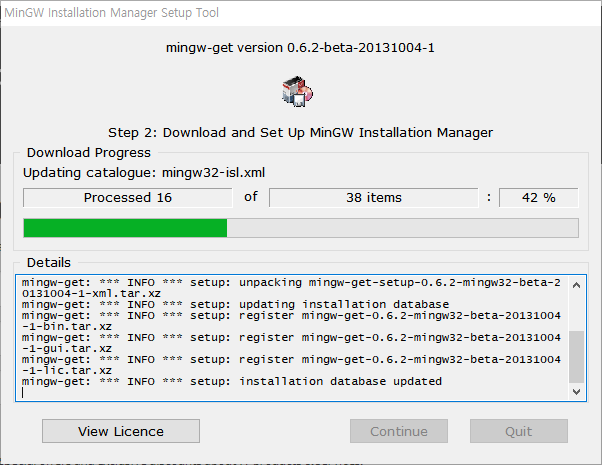
설치중 "MinGW Installation Manager"창에서 아래 4개의 항목을 체크하고, 설치한다.
[ mingw-developer-toolkit, mingw32-base, wingw32-gcc-g++, msys-base ]

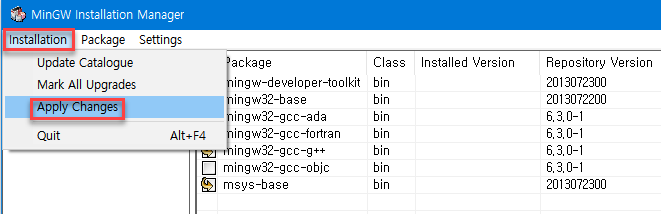
설치가 완료되면, "Close"버튼을 눌러, 관련 창을 모두 닫습니다.
단계 3 : 윈도우버튼을 클릭하고, "시스템 환경 변수 편집"으로 검색하여 실행한다.
시스템 환경변수을 열어 위에서 설치한 "MinGW"경로를 추가합니다.
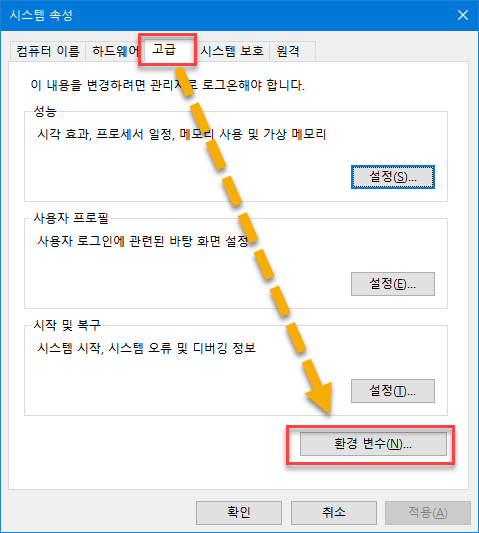
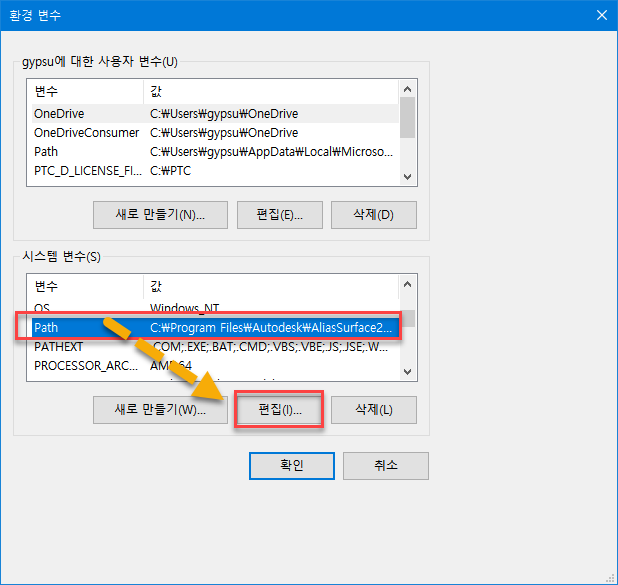

* 경로가 제대로 인식되지 않을 경우에는 PC을 재부팅해주시길 바랍니다.
단계 4 : cmd창에서 "gcc -v", "g++ -v"을 각각 실행하여, 정상적으로 설치되었는지, 설치된 버전을 확인합니다.
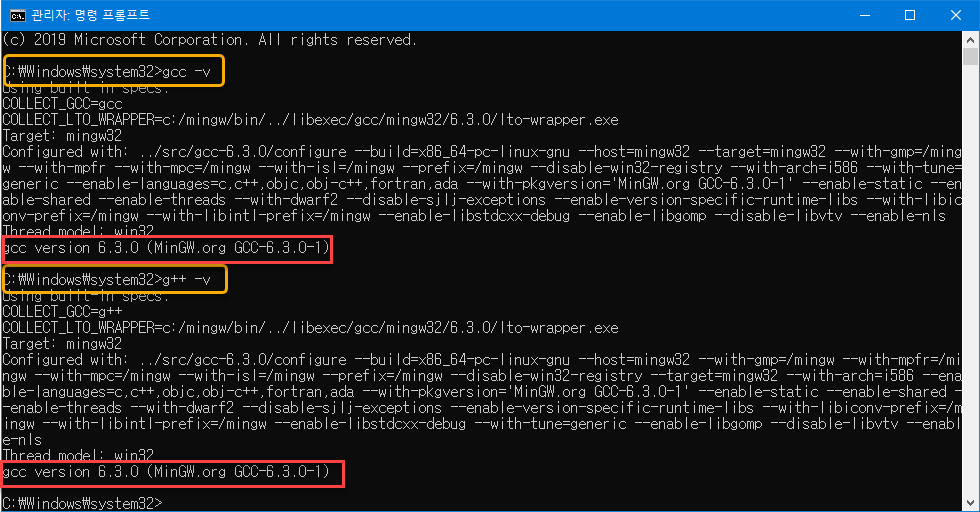
단계 5 : 간단한 코드를 입력한다.
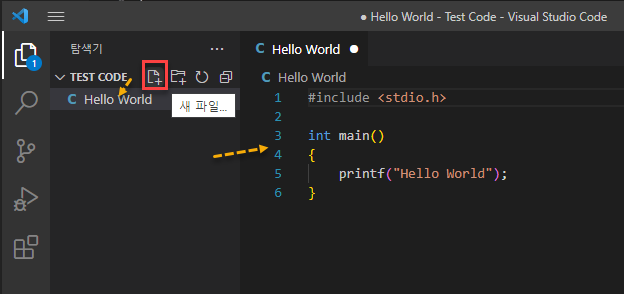
단계 6 : gcc(g++)의 Build와 Run에 대한 단축키를 지정하세요.
먼저 "터미널" ▶"기본 빌드 작업 구성..."으로 들어간다.
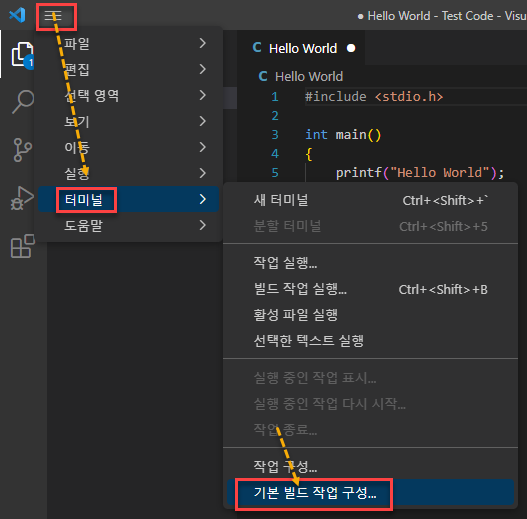
"tasks.json"파일이 열리면, 첨부된 텍스트파일로 덮어쓰기하고, 저장합니다.
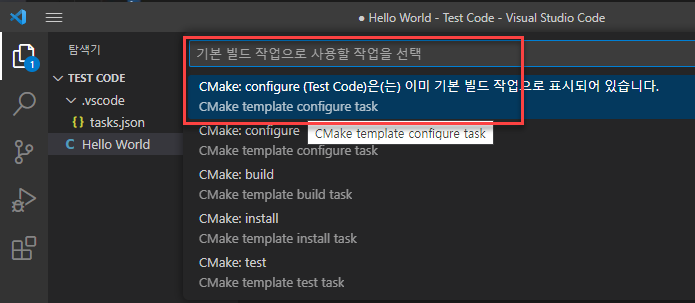
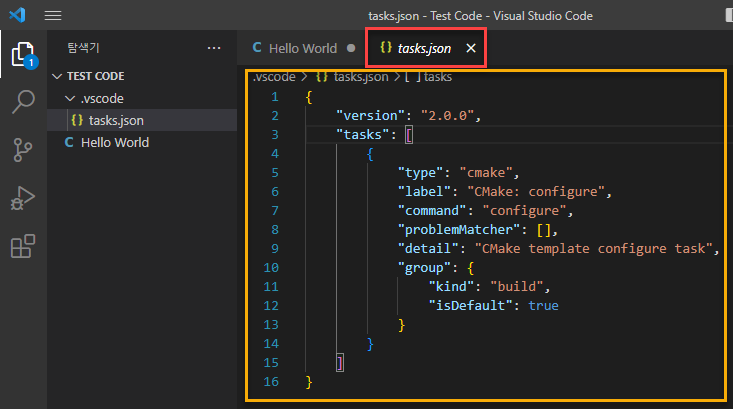
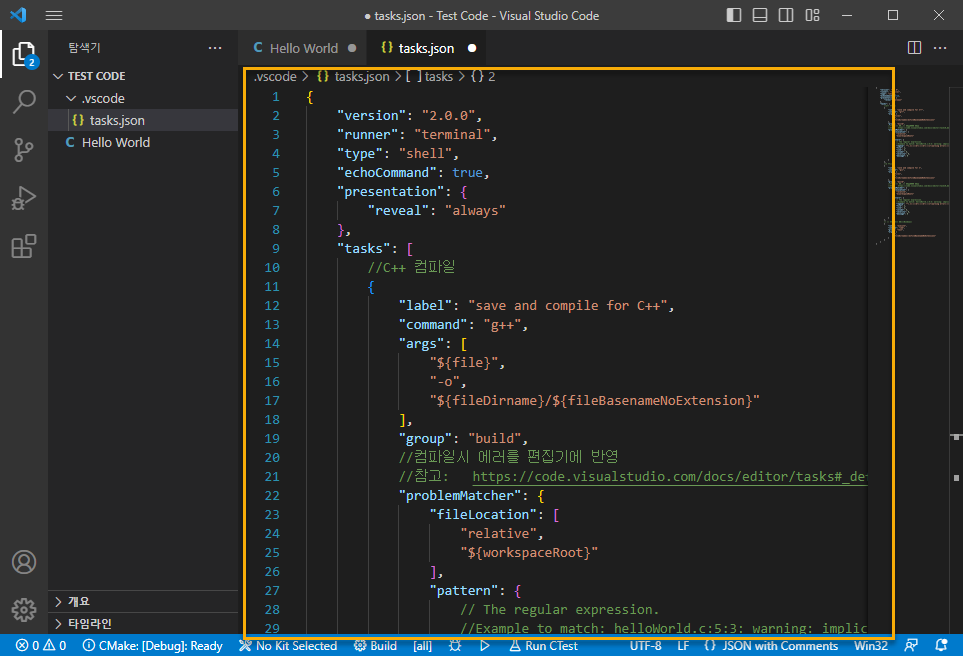
단계 7 : 빌드(B)작업과 실행(R)작업의 단축키를 지정하면 됩니다.
: 파일 ▶기본설정▶바로 가기 키로 들어간다. 우측 상단의 "바로가기 키 열기"을 클릭하여, 첨부된 "Key Binding" 텍스트파일 내용으로 덮어쓰기한다.

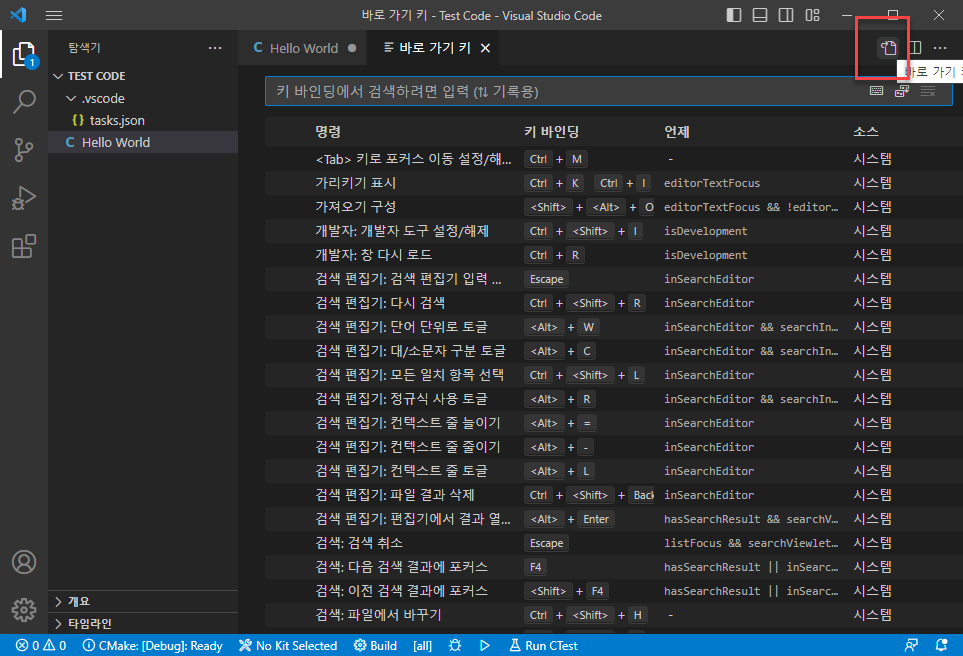
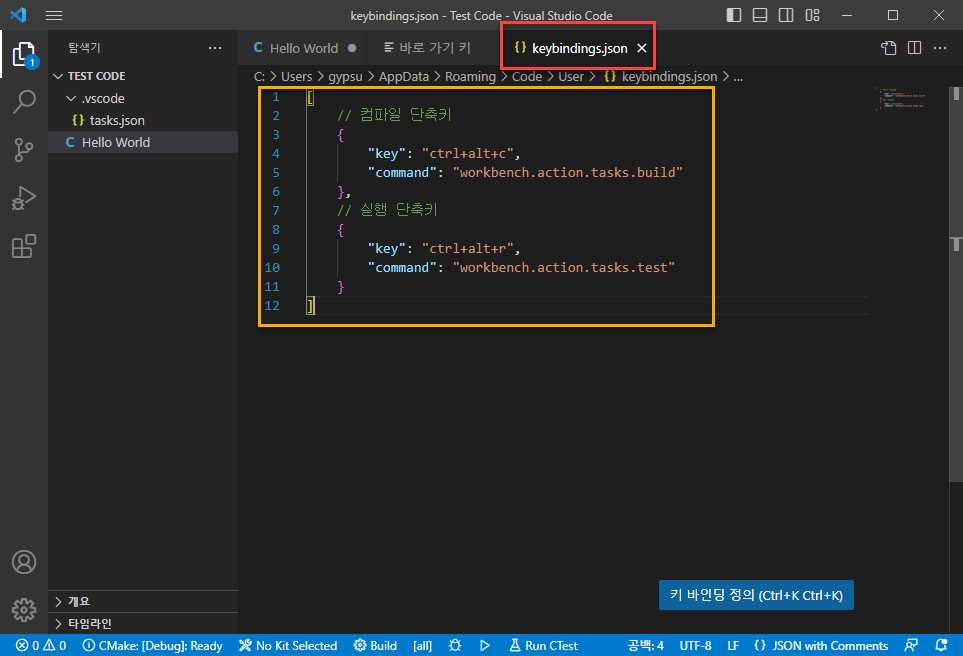
단계 8 : 단축키를 활용하여, 작성한 C/C++코드가 정상적으로 실행되는지 테스트한다.
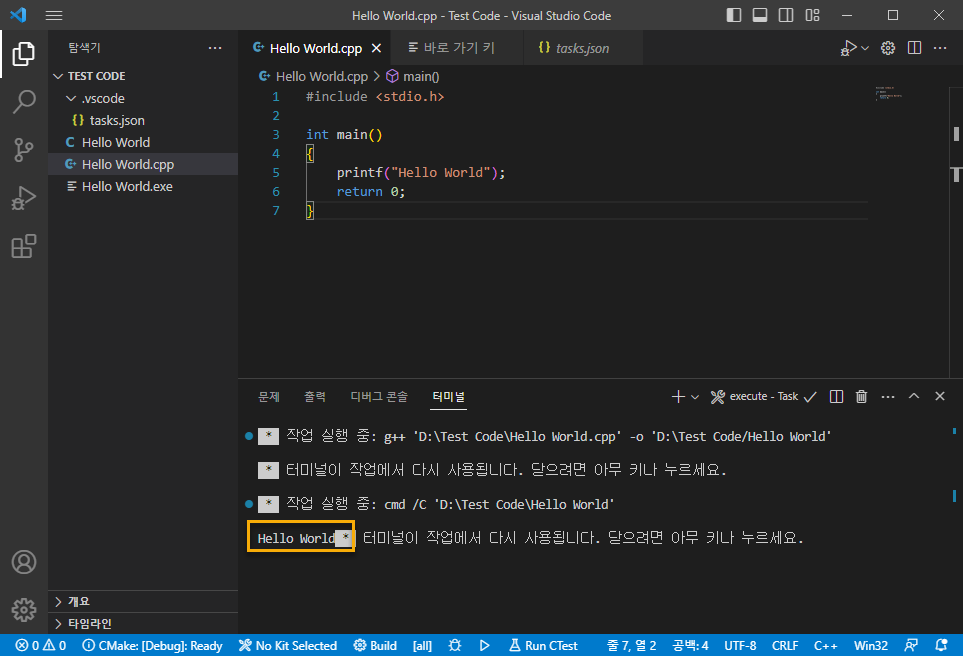
- tasks.json(조립 지침)
: 경로 ▶D:\Test Code\.vscode
: 사용자가 초기에 만든 폴더안에 .vscode폴더에 저장 - keybindings.json(단축키 지정파일
: 경로 ▶ C:\Users\사용자계정\AppData\Roaming\Code\User - launch.json(디버거 설정)
- c_cpp_properties.json(컴파일러 경로 및 IntelliSense 설정)
: 경로 ▶D:\Test Code\.vscode
: 사용자가 초기에 만든 폴더안에 .vscode폴더에 저장
* 첨부파일
'Language Tips' 카테고리의 다른 글
| Visual Studio Code 한글 인식 문제 (0) | 2023.03.26 |
|---|---|
| Visual Studio Code ::: MinGW와 함께 GCC 사용[Using GCC with MinGW] (0) | 2023.03.26 |


댓글